Snapchat can really do it all these days – take a quick pic, send a text chat, Shazam a song, or even locate your friends on a map. Some of these features are pretty intuitive, but others are hidden away, waiting for true Snap aficionados to find them. Maybe you’re new to the app, or maybe you’re just a power user looking to learn a new trick or two. In any case, this guide will show you new snapchat hacks, tips, and tricks to turn your basic Snaps into Snapsterpieces.
Below are some of the best hidden Snapchat hacks and tricks.
1.Apply up to 3 filters on a single Snap
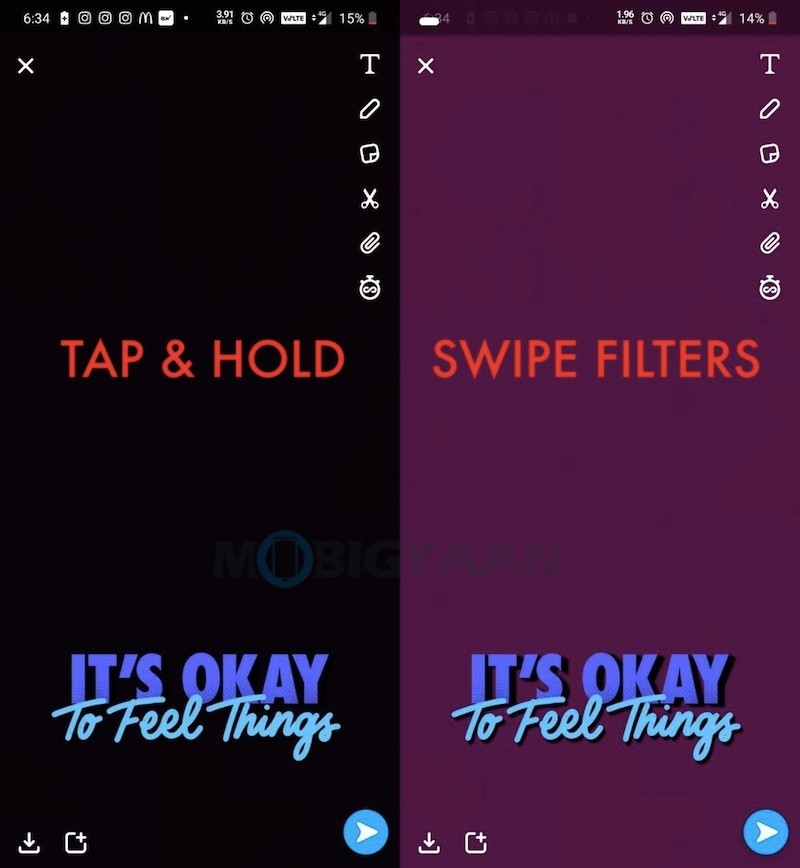
How to do it
- Take a picture in the app as you would normally
- Swipe across the screen and choose your first filter
- Once you’ve landed on the one you want, hold your thumb anywhere on the screen to secure the first filter in place
- Now use your free hand to swipe through the other filters
- Once you’ve chosen your second filter, lift your thumb off the screen for a moment before tapping and holding it down again.
- Now you’re ready to start swiping and choose a third filter
If you’re not happy with your combo, simply swipe right to delete all three filters and return to your unfiltered image.
2. Make Snapchat stickers
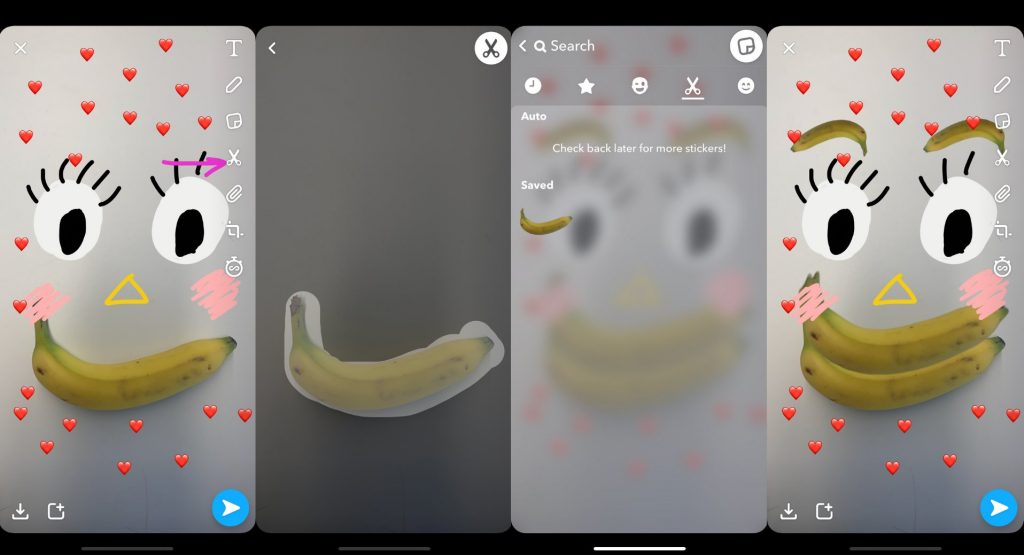
Some shots are so good that you want to use them over and over again. So when life gives you a good shot, make stickers.
Tap the scissor icon, and trace the object you want to clone. Snapchat will automatically smooth out the edges for you and save your object as a sticker. Tap the memo icon to access your custom sticker, and place and scale it however you want.
3. Turn an emoji into a colorful filter
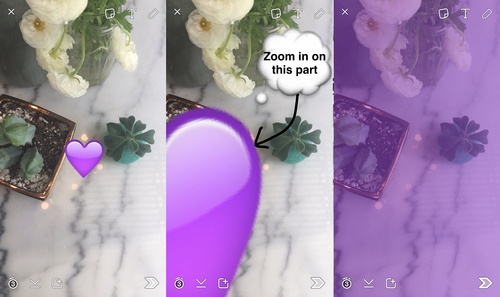
How to do it
- Choose an emoji with your desired color
- Move it toward a corner of your screen
- Increase its size and continue to shove it in the corner—the pixelated, semi transparent edge will serve as the filter
If you’re feeling particularly adventurous you can try layering different color emojis.
4. Add in some background music
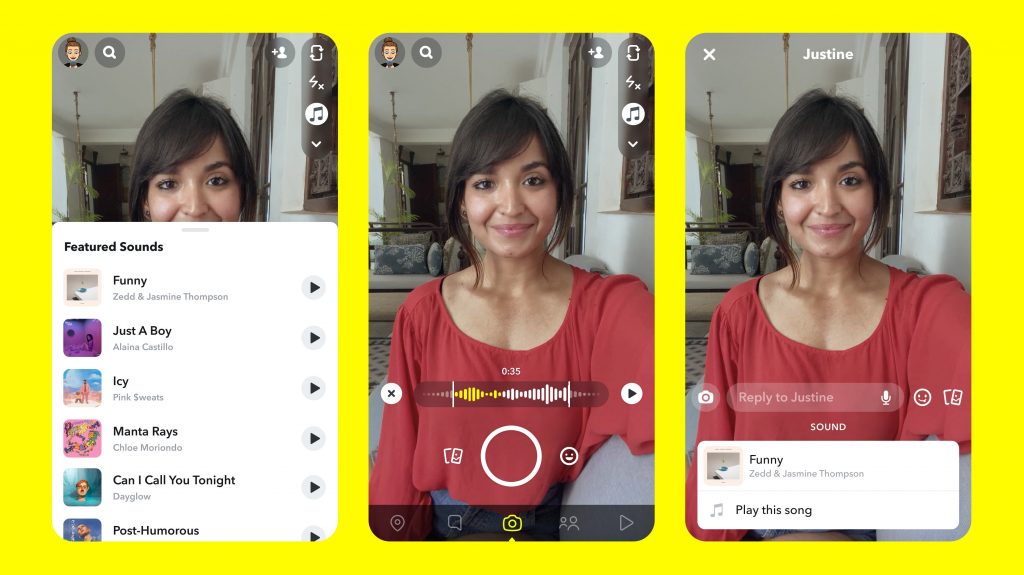
Similar to Instagram stories, you can pick your favorite jam to play in the background of your Snaps, whether you’re sending them directly to a friend or posting to your story.
Just tap on the music note icon labeled “Sounds” before taking the Snap, choose from the list of songs available, and take your shot. A little icon showing the title of the song will appear on your Snap, which you can move around and place wherever you want.
5. Use characters to frame your Snaps
The “0” creates a nice oval frame and the “A” will give you a bold triangular border, for example.
How to do it
- After you’ve taken your Snap, create a one-letter caption with the largest size text (tap the T icon)
- Enlarge it so that it creates a border around the picture
- Position it until you have the frame you want
6. Switch up the ‘info’ filters
All the simple info filters—speed, temperature, time, and altitude—have variations. Miles per hour becomes kilometers per hour, fahrenheit becomes celsius, feet becomes meters, and the time becomes the date.
Take things to the next level with the temperature filter. Not only can you switch from fahrenheit to celsius, you can also continue tapping to display an hourly or three-day forecast complete with weather icons.
Simply tap the info filter of your choice to access the other options.
7. You can send money using Snapchat
Snapcash feature was launched by Snapchat just a few months back. This new Snapcash feature allows users to send money using this app. Unfortunately, the Snapcash feature is limited to users living in the United States only.
If you are Snapchat user living in the USA, follow these easy steps to transfer your money within the USA.
- Tap on the profile icon in the camera app
- Now tap the gear icon
- Now scroll down to find the Snapcash option
- Tap to set it up.
- Enter your credit or debit card details
- Open the chat of the one you want to send money to
- Type the amount you want to send with $ sign
- Now your send button automatically converts into Snapcash button
- Tap on it and confirm your transaction.
8. Draw with emoji
Jazz up your photos and videos by drawing with emoji. There are eight rotating options to choose from.
How to do it
- Capture a Snap
- Tap the pencil icon to draw
- Underneath the color selector is an emoji, tap it for the full range of options
- Select an emoji and draw away
9. Record video without holding down the capture button
This makes it easier to hold your phone steady and flip back and forth between the front and rear camera. You need to be on an iOS device to use this hack.
How to do it
- Access Settings
- Select General
- Go to Accessibility
- Under the Interaction section, turn on the AssistiveTouch feature and a small icon will appear on the right side of your screen
- Tap Create New Gesture
- On the New Gesture page, hold your finger on the screen and let the blue bar at the bottom max out
- Tap Stop
- Save and name the gesture
- Open Snapchat and before you start recording a video tap the small icon
- Select Custom and a circle should appear on the screen
- Now simply tap the capture button and your custom gesture will take care of the rest
10. Switch between the front and rear camera while recording
This one is easy. When filming a video simply double-tap the screen to switch from selfie mode to point of view.
General Snapchat hacks
11. Memorize your Snapchat profile’s shareable browser link
And then you can easily post and promote it across other social networks. Here’s the format: www.snapchat.com/add/YOURUSERNAME
12. Turn on ‘Travel Mode’ to save data and battery life
If you enable Travel Mode on your Snapchat app, instead of downloading automatically, Snaps and Stories will load only when you tap them.
How to do it
- From the camera screen, tap your Bitmoji to visit your profile
- Tap the gear icon to navigate to Settings
- Under ADDITIONAL SERVICES select Manage
- Enable Travel Mode
13. Add links to Snaps
Snapchat’s critics oft point to its lack of external links (outside of ads or Discover content) as a con. But this little-known feature lets you link to any Snap.
How to do it
- Capture a Snap
- Tap the paperclip icon
- Choose a link—it can be one that’s already saved to your clipboard, one you’ve sent before, or one you’ve pulled up using search
- Tap Attach to Snap when you’ve found the link you want to share
- Send your Snap—your audience only needs to swipe up to view the site in Snapchat’s internal browser
14. Add a Chat shortcut
You can add a widget on both iOS and Android to start a chat directly from your home screen.
How to do it on iOS
- Go to your device’s home screen
- Swipe right to access your Today view
- Scroll to the bottom and tap Edit
- Find Snapchat in the list and tap the green + button next to it
- Apple will display your Best Friends’ Bitmoji in the widget—simply tap one to start a Chat
How to do it on Android
- Press and hold on an empty space on your home screen
- Tap Widgets
- Choose the Snapchat widget
- Decide whether to display one friend or an entire row of friends
- Place the widget wherever you want
- Bonus hack: you can actually resize the widget to give the Bitmoji some breathing room for activities
35. Create your own geofilter directly in the app
Creating a geofilter is now easier than ever.
How to do it
- Go to the camera screen
- Tap the Bitmoji icon in the top left-hand corner of the screen to go to your profile
- Tap the gear icon to go to Settings
- Tap on On-Demand Geofilters
- Tap the button in the right-hand corner of the screen to create a new geofilter
- Choose what your geofilter is for and select a template to get started
- From there you can edit, name, schedule, and geofence your geofilter

