Chances are, you use keyboard shortcuts regularly on your laptop or desktop, but how often do you use them on your iPhone? While the iPhone’s limited keyboard doesn’t offer as many keyboard shortcuts as a computer, there are some nifty keyboard tricks that will make you a faster and more efficient iPhone user, no matter what model of iPhone you own.
Read on to learn some new tricks today.
Sort your iPhone keyboard settings
The first thing to do is head to your iPhone’s Settings menu to ensure that the keyboard functionality you need is enabled and toggled “on.” Open your Settings app and scroll down to see the “General” options. Tap it and then “Keyboard.”
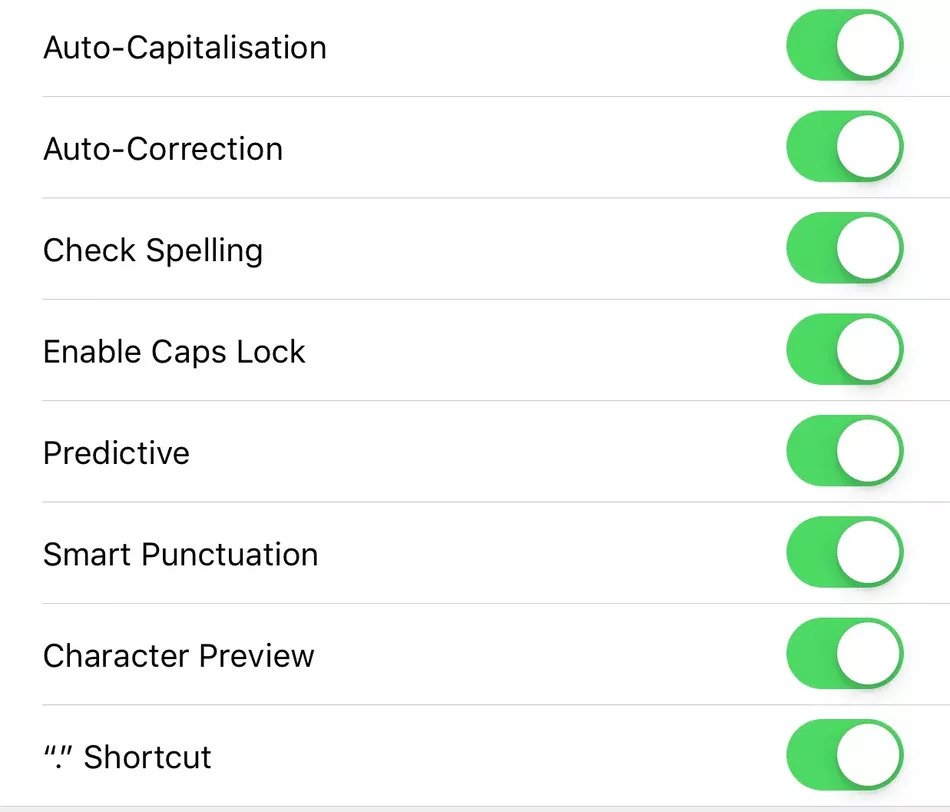
You want to ensure all the choices in the section that starts with “Auto-Capitalization” are toggled on and showing green.
Do the double tap
One of the keyboard shortcut tools you’ve now enabled in your keyboard settings is useful for speeding up your typing process. If you double tap your iPhone keyboard’s space bar in native iPhone apps and some third-party ones, it will automatically insert a period followed by a space.
Get quick access to domain name extensions
When you’re typing in the Safari browser bar or in an email address field on your iPhone, you can enjoy quick access to a range of the most common domain name extensions in your geographic region.
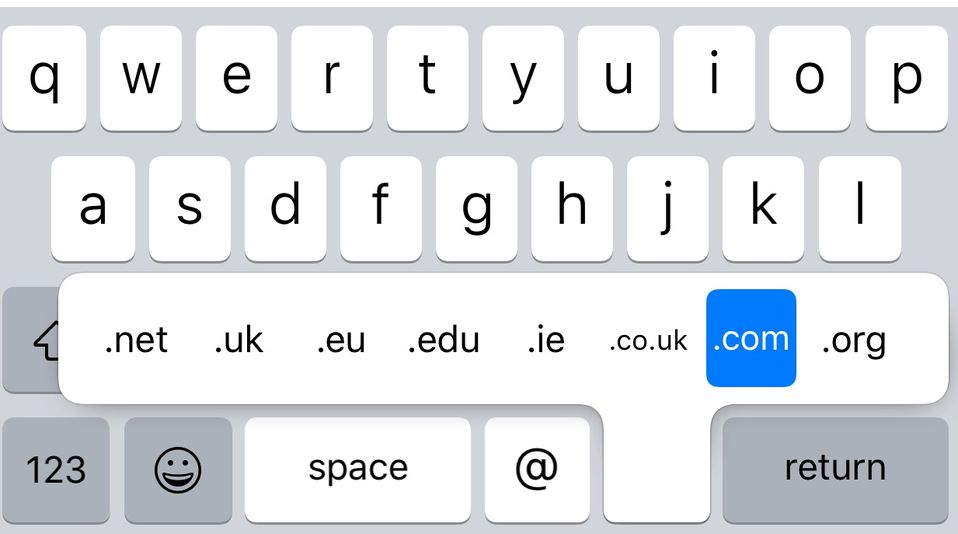
To see these options, simply tap and hold the period symbol in your iPhone’s keyboard. Tap to select a domain name extension from the list that appears.
Slide to select numbers and symbols
You know that you can tap the “123” key in your iPhone’s keyboard to access the numeric and most common symbols keyboard, but tapping it, tapping the number or symbol you need, and then tapping to go back to the alphabetical keyboard is clunky and time-consuming.
Instead, practice tapping the “123” key and keeping your finger on the screen, sliding to the number or symbol you want to use. Then, as you release your finger from the screen, the number or symbol you want will have been entered into your text, and you’ll go straight back to the alphabetical keyboard.
This swipe-style action also works to capitalize a letter. If you want to type a capital letter mid-sentence, hit the shift key first, then slide your finger to the letter you need, then release. This will insert a capital version of the letter you landed on.
Access special symbols
You may have noticed that if you press and hold on a letter on your iPhone keyboard, all the different variations of how that letter is used in different languages pop up. But did you know there are alternative symbols that can be viewed and used in the same way?
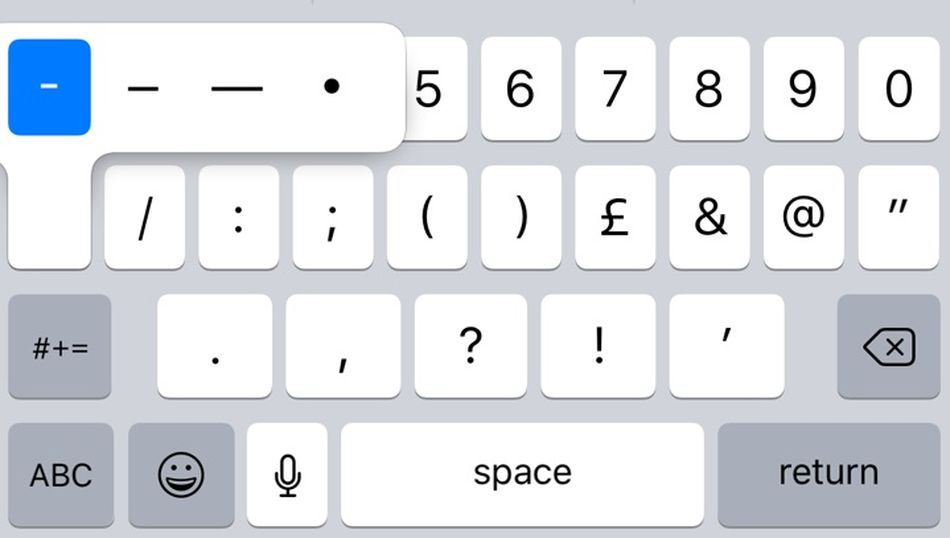
For example, clicking on the hyphen symbol gives you the option to use a longer em-dash or a bullet point. Another neat trick is tapping on the zero key to get the tiny degree circle symbol. Similarly, tapping on the period button gives you the choice to add an ellipsis.
TYPE IN ALL CAPS
You can use a quick keyboard shortcut to enable typing in capitals, should you want to shout at someone or really make a strong point. To go from the iPhone’s usual sentence case to all caps, double tap on the shift key. You’ll see a line appear under the shift arrow when this has been enabled. Simply tap the shift button again to revert to the default settings.
Shake it off
This is not technically an iPhone keyboard shortcut, but it’s a shortcut related to typing on your iPhone. This functionality has been around for a while, but it’s surprising how few people know about it. You can shake your iPhone to undo whatever you’ve just typed. After you’ve typed something you want to go, give your iPhone a firm shake and you’ll see a pop-up window appear, giving you the option to “Undo Typing” (or cancel if you’ve shaken your iPhone in error).
Replace short phrases with longer text
This is the ultimate iPhone keyboard shortcut (and texting prank, if you choose to be evil). Your iPhone has an incredibly useful feature called “Text Replacement.” This lets you program your iPhone to recognize an abbreviation, such as “ADR” as short for address. When you type it in, the phone will fill in your full address or whatever you’ve programmed it to insert.
You can also use this functionality to quickly type phrases that you type on your phone often, such as “Just leaving the office now,” or “Please can you let the dog out.”
To set these Text Replacement phrases up, look for the Next Keyboard, Emoji key, or the Switch Keyboard key that’s to the right of your “123” key and tap on it.
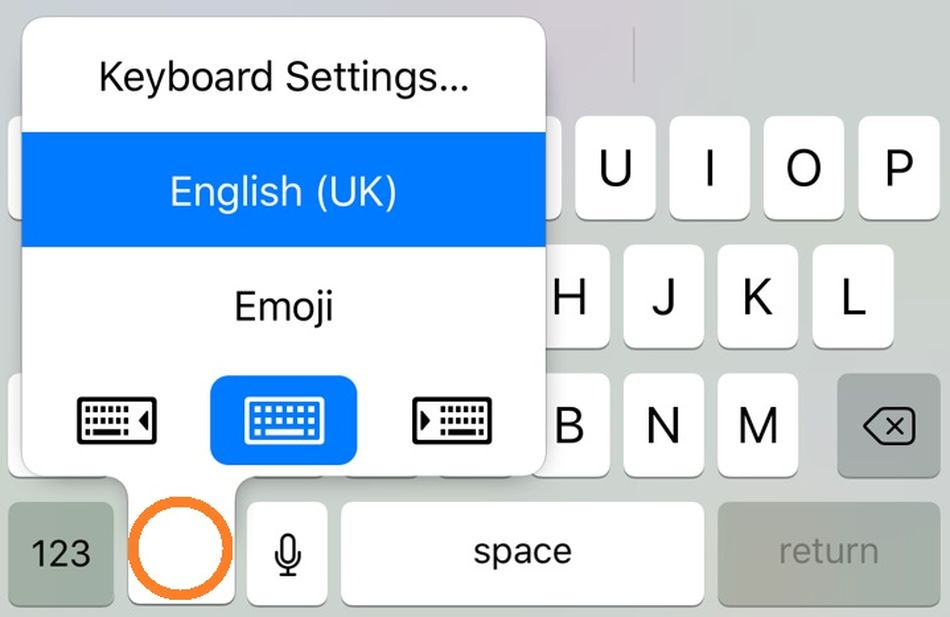
Tap Keyboard Settings, then tap Text Replacement.
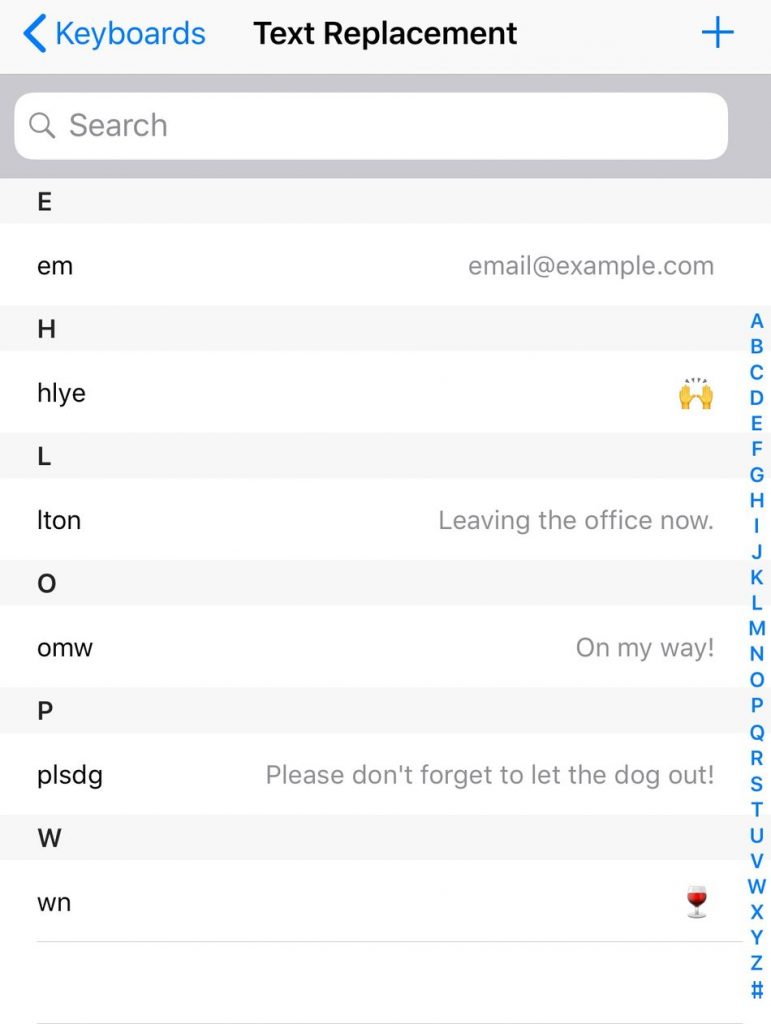
To create a new Text Replacement shortcut, tap the “Add” button at the top right of your screen. Then type the long phrase you want to use in the Phrase field and the text shortcut you want to use for it in the Shortcut field.
Setting up these Text Replacements may take a little bit of time initially, but the time you’ll be saving in the long run really makes it worth it.

